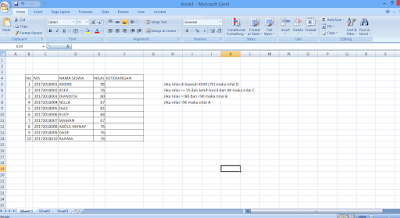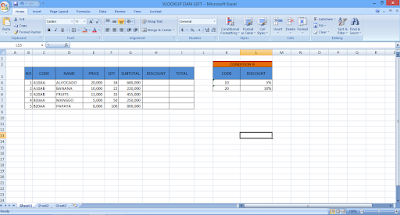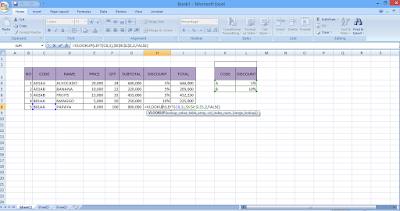Fungsi IF pada Microsoft Excel memungkinkan Anda untuk membuat sebuah perbandingan yang logis antara ketentuan nilai yang ada dan hasil apa yang diharapkan dengan menguji kondisi dan mengembalikan hasil jika True (benar) atau False (salah).
Rumus IF: =IF(Sesuatu adalah Benar, lakukanlah sesuatu, jika tidak lakukanlah hal lain)
Oleh karena itu, fungsi IF dapat memiliki dua hasil. Hasil pertama jika perbandingan Anda Benar (True) dan hasil kedua jika perbandingan Salah (False).
Pernyataan IF sangat kuat, dan membentuk dasar dari banyak model worksheet, namun pernyataan ini juga merupakan penyebab utama dari banyak masalah worksheet. Secara ideal, pernyataan IF harus berlaku terhadap kondisi minimal, seperti Pria/Wanita, Ya/Tidak/Mungkin, misalnya, namun terkadang Anda mungkin perlu mengevaluasi skenario lebih kompleks yang membutuhkan penumpukan* lebih dari 3 fungsi IF secara bersamaan.
* “Penumpukan” mengacu kepada praktik penggabungan beberapa fungsi secara bersamaan dalam satu rumus.
Cara menggunakan rumus if lebih dari 3 kondisi
Rumus IF: =IF(Sesuatu adalah Benar, lakukanlah sesuatu, jika tidak lakukanlah hal lain)
Oleh karena itu, fungsi IF dapat memiliki dua hasil. Hasil pertama jika perbandingan Anda Benar (True) dan hasil kedua jika perbandingan Salah (False).
Pernyataan IF sangat kuat, dan membentuk dasar dari banyak model worksheet, namun pernyataan ini juga merupakan penyebab utama dari banyak masalah worksheet. Secara ideal, pernyataan IF harus berlaku terhadap kondisi minimal, seperti Pria/Wanita, Ya/Tidak/Mungkin, misalnya, namun terkadang Anda mungkin perlu mengevaluasi skenario lebih kompleks yang membutuhkan penumpukan* lebih dari 3 fungsi IF secara bersamaan.
* “Penumpukan” mengacu kepada praktik penggabungan beberapa fungsi secara bersamaan dalam satu rumus.
Cara menggunakan rumus if lebih dari 3 kondisi
Selamat pagi kawan AnakOffice, Sudah 2 hari belum posting di blog baru ini, kedepannya mudah-mudahan bisa posting artikel di blog AnakOffice minimal sehari sekali. baiklah kali ini AnakOffice akan menjelaskan bagaimana cara menggunakan rumus IF dengan lebih dari 2 kondisi atau rumus IF lebig dari 2 sampai 4 logika.
Beberapa hari ke belakang AnakOffice mendapatkan pertanyaan bagaimana cara menggunakan rumus IF yang kondisinya lebih dari 3 logika. Contoh kasusnya adalah adalah nilai ujian sekolah di SMA, kondisinya adalah sebagai berikut:
Jika nilai di bawah KKM (75) maka nilai D
Jika nilai >= 75 dan lebih kecil dari 80 maka nilai C
Jika nilai >=80 dan <90 maka nilai B
Jika nilai >=90 maka nilai A
Perhatikan cara menyelesaikan kasus tersebut, untuk lebih jelasnya perhatikan gambar.
Rumus di atas di tulis;
=IF(E5<75,"D",IF(AND(E5>=75,E5<80),"C",IF(AND(E5>=80,E5<90),"B","A")))
Artinya Jika Nilai E5 kurang dari 75 maka tulis "D", jika nilai E5 lebih besar sama dengan 75 dan E5 lebih kecil 80 maka tulis "C".
Jika E5 lebih besar sama dengan 80 dan E5 lebih kecil 90 maka tulis "B", selain itu tulis "A" (ARTINYA selain kondisi 1-3 maka akan bernilai "A". sebenarnya ini juga bisa di rumah lagi kita bahas lain waktu ya..). Rumus di atas merupakan kombinasi Rumus IF dan rumus AND.
hasilnya adalah sebagai berikut;
Itulah contoh cara menggunakan rumus IF dengan 5 kondisi.